FAQ
| Taste(n) | Aktion |
|---|---|
| Generell | |
| TAB | Nächster Reiter |
| SHIFT+TAB | Vorheriger Reiter |
| Lesereihenfolge | |
| Pfeil auf | Elemente hochscrollen |
| Pfeil ab | Elemente runterscrollen |
| Pfeil rechts | Element aufklappen |
| Pfeil links | Element einklappen |
| S | Aktuelles Element selektieren/deselektieren |
| CTRL + A | Alle Elemente selektieren |
| ESC | Alle Elemente deselektieren |
| E | Selektierte Elemente/aktuelles Element editieren |
| Delete | Selektierte Elemente/aktuelles Element löschen |
| A | Alle Elemente anzeigen |
| P | Nur Absätze anzeigen |
| 1 bis 6 | Nur Überschriften der Stufe 1 bis 6 anzeigen |
| F | Nur Figuren anzeigen |
| T | Nur Tabellen anzeigen |
| L | Nur Listen anzeigen |
| O | Nur andere Elemente anzeigen |
| Tagging | |
| P | Tag-Typ Absatz auswählen |
| 1 bis 6 | Tag-Typ Überschrift 1 bis 6 auswählen |
| F | Tag-Typ Figur auswählen |
| L | Tag-Typ Liste auswählen |
| T | Tag-Typ Tabelle auswählen |
| O | Anderen Tag-Typ auswählen |
| A | Tag-Typ "Nicht relevant" auswählen |
| CTRL + S | Speichern |
| ESC | Abbrechen |
- Die Metadaten sind korrekt und vollständig vorhanden.
- Das Dokument ist komplett mit Tags versehen.
Ein PDF-Dokument mit Metainformation (sogenannten "Tags") zu versehen bedeutet, dass jedem Inhalts-Element (z.B. Titel, Aufzählungen, Bilder, ...) ein spezifischer Tag-Typ zugewiesen und dieser an der richtigen Stelle in die Struktur (auch "Tag-Baum" genannt) eingefügt wird. Der Tag-Typ bestimmt die Art des Elements (z.B. ein Bild), während der Tag-Baum die Reihenfolge bestimmt, in der die Textbausteine vorgelesen werden.
verwandte Themen: Was sind Tags? Welche Tags werden üblicherweise verwendet?
Ein Tag ist eine Metainformation und gehört zu einem Bereich eines Dokuments. Ein Tag wird nicht als Text dargestellt, sondern definiert die Gliederung und damit auch die Lesereihenfolge. Im Bereich "Lesereihenfolge" (rot umrahmt) können Sie die Reihenfolge der Tags (gelb hinterlegt) bestimmen.
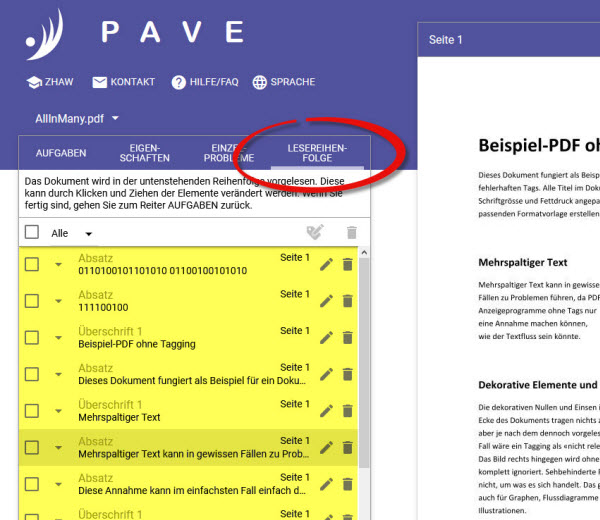
Die am meisten verwendeten Tags sind:
-
Paragraph
Die Abschnitte / Absätze eines Textes werden als Paragraphen bezeichnet.
-
Titel Stufe 1..6
Eine Überschrift ist ein Titel.
verwandte Themen: Was ist bei einem Titel-Tag speziell zu beachten?
-
Figur
Für Bilder, Grafiken, Diagramme und Formeln wird das Figur-Tag verwendet. Zu jedem Figure-Tag gehört ein Alternativtext, welcher den Inhalt einer Figur beschreibt.
-
Link
Ein Link-Tag markiert einen Link beispielsweise auf externe Webseiten. Das Adress-Attribut beinhaltet die URL der Webseite, auf die der Link verweist (z.B. http://www.pave-pdf.org).
-
Nicht relevant (wird nicht vorgelesen)
Inhaltlich nicht relvante Bereiche sind mit diesem Tag zu kennzeichnen. Screen-Reader lesen die so getaggten Inhalte nicht vor.
- PAVE ist für die Benutzung in Google Chrome optimiert. Wir empfehlen daher, für PAVE den Chrome-Browser zu verwenden. Nicht empfehlenswert ist die Verwendung von Internet Explorer, da PAVE in diesem Browser technisch bedingt deutlich langsamer arbeitet.
- Solange Sie hochgeladene Dokumente nicht explizit löschen, bleiben diese bis zu drei Wochen auf dem Server gespeichert unter der Voraussetzung, dass Sie die Browser-Cookies nicht löschen.
- Wenn Sie die ungetaggte Version eines Dokuments, das Sie bereits einmal in PAVE bearbeitet haben, erneut hochladen, müssen Sie dieses neu taggen.
- Bitte beachten Sie auch die momentan bekannten Einschränkungen.
Überschriften werden mit einem Titel-Tag gekennzeichnet. Es können bis zu 6 hierarchisch ineinander verschachtelte Stufen von Titeln vergeben werden. Der erste Titel in einem Dokument beginnt mit Stufe 1. Nach jeder Stufe ist entweder ein Titel der gleichen Stufe, einer Stufe tiefer oder einer bliebigen höheren Stufe möglich.
Beispiel:
- Titel (Stufe 1)
- Titel (Stufe 2)
- Titel (Stufe 2)
- Titel (Stufe 3)
- Titel (Stufe 1)
- Titel (Stufe 2)
Elemente welche keinen Text und keine Bilder enthalten, müssen nicht getaggt werden, da sie keinen Einfluss auf den vorgelesenen Inhalt haben.
Wollen Sie solche Elemente trotzdem taggen, gehen Sie wie folgt vor:
- Taggen Sie zuerst alle Elemente die vorgelesen werden sollen.
- Selektieren Sie dann alle verbleibenden Elemente (mit gedrückter Maustaste von oben links nach unten rechts ziehen).
- Taggen Sie alle so selektierten Elemente als "Nicht relevant".
Was ist neu?
| Datum | Version | Beschreibung |
|---|---|---|
| 12.12.2014 | 1.0 | Erstes Release |
| 16.08.2016 | 2.0 |
|
Einschränkungen
| Problem | Beschreibung |
|---|---|
| JPEG2000 | PDF-Dokumente, die Bilder im JPEG2000-Format enthalten, können in PAVE nicht bearbeitet werden. Dies ist auf fehlende Unterstützung seitens einer Software-Bibliothek zurückzuführen welche wir nutzen um Inhalte von PDF-Dokumenten zu dekodieren. |
| Leistungseinbusse bei grossen PDF-Dokumenten | Die Leistung von PAVE kann abnehmen, falls grosse PDF-Dokumente bearbeitet werden. |

