Bedienungsanleitung
Inhalt
Diese Anleitung enthält eine Übersicht über den Arbeitsabfluss um Dokumente mit PAVE barrierefrei zu machen.
Navigation in PAVE
Der Menübalken am oberen Rand erlaubt den Wechsel zwischen den verschiedenen Seiten in PAVE.
Tipp: Die Hilfe-Schaltfläche im Menü blendet eine Kurzübersicht für die aktuelle Seite ein!
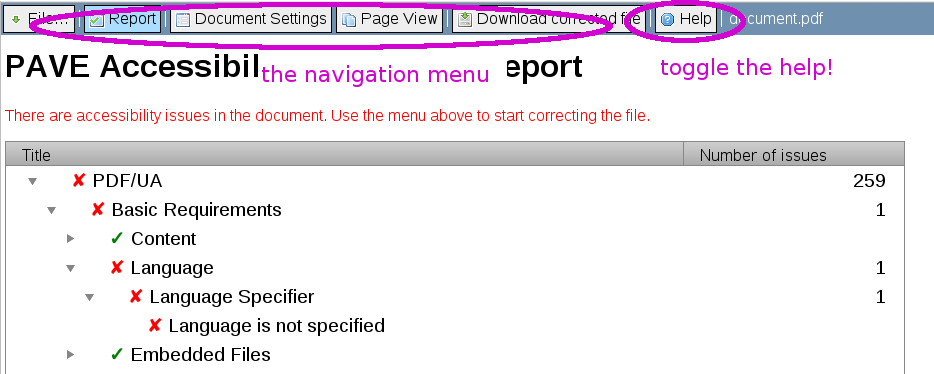
Schritt 1 - Die Problemübersicht
Nachdem Sie eine PDF Datei hochgeladen haben, werden Sie automatisch zur Übersicht der Probleme geleitet. Sie können zwischen einfacher Darstellung und detaillierter Auflistung wechseln. Während dem gesamten Arbeitsprozess wird die Problemliste ständig aktualisiert; Sie können also jederzeit zurück wechseln um den aktuellen Stand zu sehen.
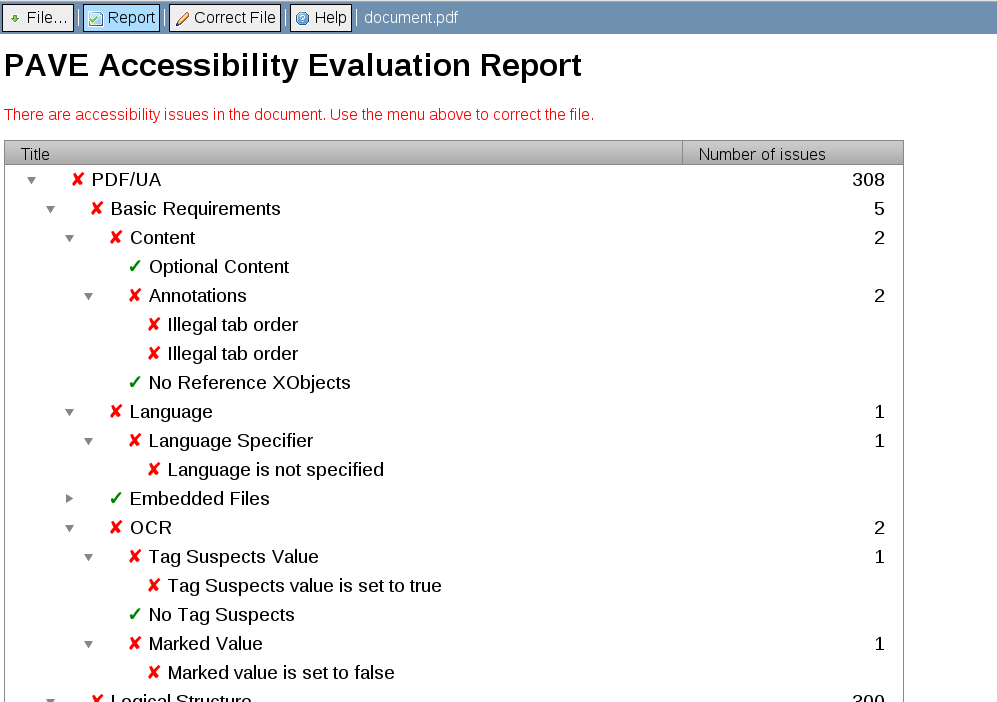
Schritt 2 - Korrektur der Datei
Um mit der Korrektur zu beginnen, klicken Sie auf die "Datei korrigieren"-Schaltfläche im Menü. Allenfalls automatisch korrigierbare Probleme werden nun behoben und zwei neue Schaltflächen sind verfügbar: "Dokumenteneigenschaften" und "Seitenansicht".
Damit eine PDF-Datei barrierefrei ist, müssen zwei Anforderungen erfüllt sein:
- Die Metadaten müssen korrekt und vollständig sein.
- Alle Elemente im Dokument müssen getaggt sein.
Schritt 2.1 - Metadaten korrigieren (Dokumenteneigenschaften)
Benützen Sie die Schaltfläche "Dokumenteneigenschaften" um die Metadaten des Dokuments zu bearbeiten.
Hinweis: Autor, Betreff und Stichworte sind optional, sollten aber wenn möglich sinnvoll ausgefüllt werden.
Hinweis: Die Metadaten müssen nicht nur ausgefüllt werden, sondern sollten ebenfalls auf Korrektheit geprüft werden. Stimmt die Sprache?
Schritt 2.2 - Tagging eines PDF-Dokuments (Seitenansicht)
Jedes Element des Inhalts (z.B.: Titel, Textabschnitte, Bilder, Tabellen, ...) kann (und soll) mit einem entsprechenden Tag versehen werden. Dies erlaubt Screenreadern die Elemente sinnvoll wiederzugeben. Zudem werden die Tags in einer Lesereihenfolge angeordnet, so dass beim Vorlesen der logische Textfluss eingehalten wird.
Ohne Tags und Lesereihenfolge besteht die Gefahr, dass gewisse Inhalte wie zum Beispiel Bilder oder Tabellen falsch oder gar nicht wiedergegeben werden. Zudem kann beispielsweise bei mehrspaltigen Layouts der Text in einer falschen und unverständlichen Reihenfolge vorgelesen werden.
Die Seitenansicht in PAVE ermöglicht das erstellen und bearbeiten von Tags.
Hinweis: PAVE hat einen simplen, sowie einen Expertenmodus. Der simple Modus vereinfacht die Bedienung and gewissen Punkten und ist für Benutzer mit wenig Erfahrung empfehlenswert. Der Wechsel zwischen den Modi kann während dem ganzen Korrekturvorgang jederzeit durchgeführt werden.
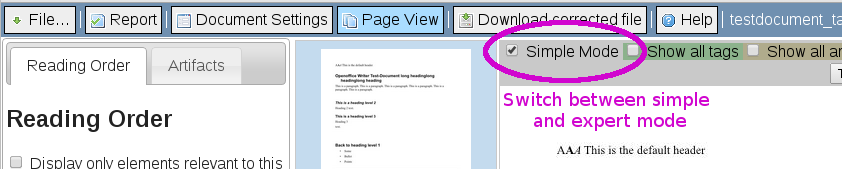
Schritt 2.2.1 - Tags erstellen
In der Mitte sehen Sie Ihr Dokument. Um Elemente auszuwählen, klicken Sie entweder direkt darauf oder ziehen Sie eine Selektion mit gedrückter Maustaste.
Hinweis: Mit gedrückter Umschalt-Taste ist es möglich, mehrere Elemente zu selektieren.
Beim Loslassen der Maustaste (oder Umschalt-Taste im Multiselektionsmodus) erscheint ein Dialog um das Tag zu konfigurieren. Die gängigen Tag-Typen sind:
- Paragraph: Normaler Textabschnitt.
- Titel Stufe ...: Eine Überschrift, wobei eine tiefere Stufen-Zahl einen höheren Titel bezeichnet. Wenn das Dokument beispielsweise eine Gesamtüberschrift und zwei Abschnittstitel hat, wird die Gesamtüberschrift mit Stufe 1 getaggt und die Abschnittstitel mit Stufe 2.
- Artefakt: Elemente, die für den Inhalt nicht relevant sind wie beispielsweise dekorative Linien, Briefköpfe, Wasserzeichen, Seitenzahlen und so weiter. Artefakte werden von Screenreadern nicht vorgelesen.
- Figur: Figuren, Illustrationen, Bilder, etc. werden als Figur getaggt. Dabei ist essentiell, dass ein
Alternativtext angegeben wird,
der die Figur erklärt. Dieser Text wird von Screenreadern vorgelesen, so dass sehbehinderte Personen einen
Eindruck des Inahlts bekommen.
Beachten Sie bitte, dass rein dekorative Bilder als Artefakt getaggt werden sollten, da Sie nichts zum Inhalt beitragen.
Schritt 2.2.2 - Mittels Assistent/Wizard komplexe Elemente taggen
Komplexere Elemente wie Listen, Tabellen und Figuren können mittels Assistent getaggt werden. Diese führen Sie durch die verschiedenen Aspekte, die individuell getaggt werden müssen.
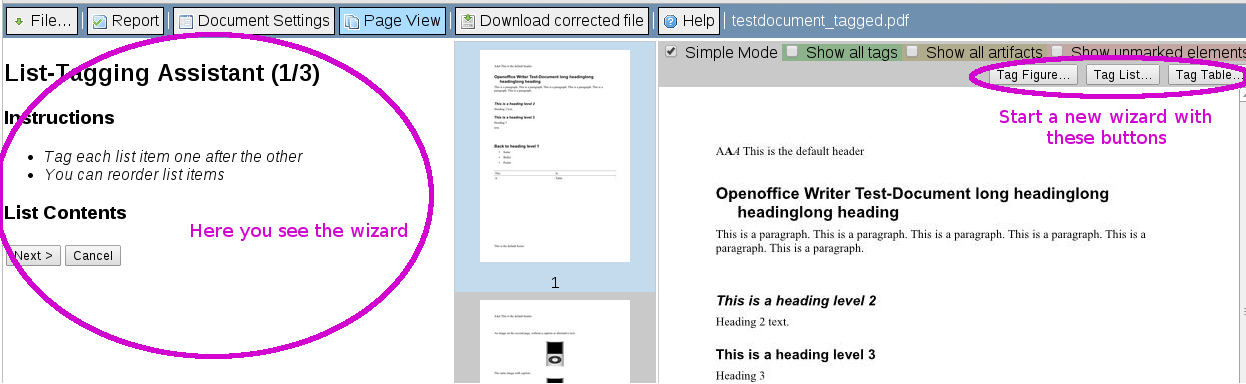
Schritt 2.2.3 - Tags bearbeiten / löschen
Tags können mittels Stift-/Papierkorbicon bearbeitet/gelöscht werden.
Hinweis: Artefakte werden getrennt aufgeführt. Nutzen Sie die "Lesereihenfolge"- resp. "Artefakte"-Schaltfläche um zwischen den Ansichten zu wechseln.
Da Tags ineinander verschachtelt werden können, ist die Lesereihenfolge als Hierarchie gegeben. Mittels Doppelklick kann eine Element aufgeklappt werden.
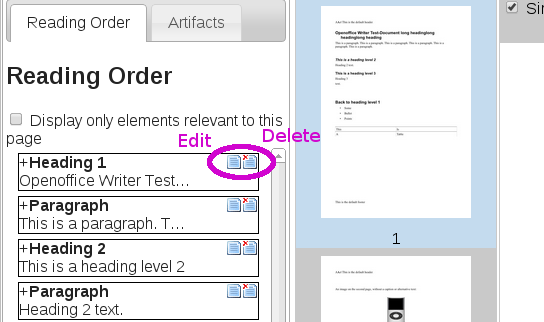
Schritt 2.2.4 - Anordnen der Tags in der richtigen Lesereihenfolge
Sind alle Elemente getaggt, sollten Sie sicherstellen, dass die Tags in der richtigen Reihenfolge angeordnet sind. Elemente können mittels Drag&Drop verschoben werden.
Schritt 3 - Korrigierte Datei herunterladen
Nach Abschluss der Korrekturen in den Dokumenteneigenschaften und der Seitenansicht können Sie die korrigierte Datei herunterladen. Benutzen Sie dazu die Schaltfläche "Korrigierte Datei herunterladen".
Hinweis: Überprüfen Sie nochmals, dass keine Probleme mehr bestehen. Die Download-Seite listed dafür die Anzahl ausstehender Probleme. Sie können ausserdem zur Problemübersicht wechseln um mehr Details zu erhalten.
Gratulation, Sie haben eine PDF-Datei barrierefrei gemacht!

